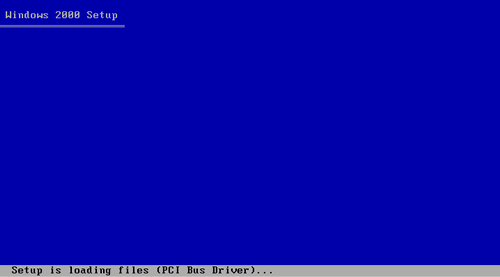
| Programlar |
Windows2000|
Mp3
|Oyunlar
| Mizah
|
Chat | Linkler
|Smartcard |Elektronik |
How to install:
Windows 2000 Server
A systematic guide to installing Windows 2000 Server
Table of Contents
About This Installation Guide The Basic Installation: Step One The Basic Installation: Step Two The Basic Installation: Step Three The Basic Installation: Step Four The Basic Installation: Step Five The Windows Installation: Step Six The Windows Installation: Step Seven The Windows Installation: Step Eight The Windows Installation: Step Nine The Windows Installation: Step Ten The Windows Installation: Step Eleven The Windows Installation: Step Twelve The Windows Installation: Step Thirteen The Windows Installation: Step Fourteen The Windows Installation: Step Fifteen The Windows Installation: Finishing UpAbout this Installation Guide
This guide covers installing Windows 2000 Server or Advanced Server on a computer without an operating system and no hard disk partition. It is assumed that the installer possesses basic knowledge of the following:
The Windows 2000 installation occurs in two parts. The first portion involves basic software and hardware setup in a DOS-like environment. The installer prompts the user with a few questions, including preferred partition and file system information. Setup then partitions and formats the hard disk, if needed.
The second part of installation occurs within the Windows environment. This part of the installation installs hardware and software that will be used within Windows 2000. In addition, the installer will be able to select protocols for networking and set up services for the server to use once the Windows Setup program is complete.
Are you ready? Letís install Windows 2000 Server.
The Basic Installation: Step One
To begin the basic installation of Windows 2000, itís recommended that the target system be clean. Windows 2000 supports dual-boot configurations, but issues can arise when hosting multiple operating systems on the same server. Take care not to delete the wrong partition or copy over another systemís files when installing Windows 2000 if you are, indeed, dual booting.
Make sure that the target system has the ability to boot from a CD-ROM. Insert the Windows 2000 Server or Advanced Server CD into the CD-ROM drive and power up the computer. You will soon see the following screen, as shown in Figure 1.
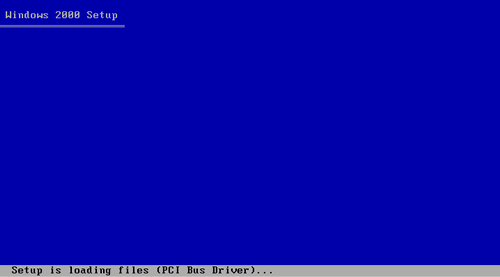
Figure 1: The basic setup screen
You will notice at the bottom of the screen that Windows 2000 is copying the files needed to begin the Setup program. Once all of the necessary files have been copied, the installation can proceed.
The Basic Installation: Step Two
You are now ready to begin the basic Windows 2000 server setup. You are given two choices, as seen below in Figure 2. The first option is to continue with Windows 2000 Setup. Select [Enter], and the Setup program will continue installing the OS. You choose this option to fix any problems that may have occurred during the installation. The second option, quit Setup, allows you to leave the Setup program without damaging any existing partition or software on the hard disk. (If you already have a Windows 2000 installation present, a third option will appear. Repair A Windows 2000 Installation can be selected if you want to try to recover from a corrupted Win2K installation.)
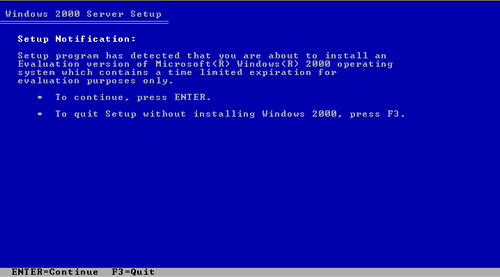
Figure 2: Setup Notification screen
To continue with the installation, hit [Enter].
The Basic Installation: Step Three
Next, the Setup program presents options for selecting a partition, as seen in Figure 3. The partition screen allows you to select the partition where Windows 2000 should be installed.
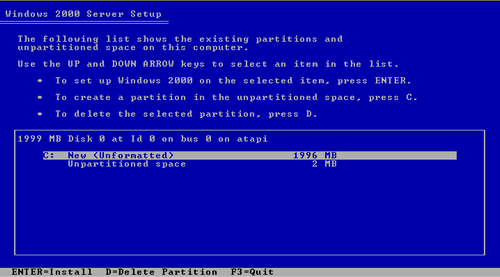
Figure 3: You must select the partition where Windows 2000 should be installed.
Once a partition has been selected, you must specify the file system with which the partition should be formatted, as shown in Figure 4. Two choices are presented: NT file system (NTFS) and file allocation table (FAT).
NTFS is required if you intend to make use of file-level permissions and Active Directory Services. It is highly recommended you use the NTFS file system rather than FAT. NTFS is much more stable than FAT. You should only consider using the FAT file system if thereís a need to access the Windows 2000 files from another FAT-based operating system.

Figure 4: You must select a file system when installing Windows 2000.
The Basic Installation: Step Four
Once the NTFS partition has been created and formatted, Setup begins copying the files needed to install Windows 2000 into the installation folders, as seen in Figure 5. This particular step can take quite a bit of time, depending on the speed of your computer and its CD-ROM drive. As in the Windows NT install procedure, the bottom right corner of the screen displays which files are being copied to the hard disk.
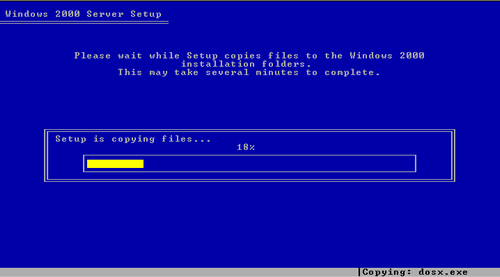
Figure 5: The Setup program copies files to the hard drive.
The Basic Installation: Step Five
Once all of the files have been copied to the installation folders, the setup program prompts you to restart the machine, as shown in Figure 6. Doing so allows the Windows 2000 Setup program to continue within a Windows interface. If you donít respond to restart the machine, the Setup program automatically restarts the computer so that the installation may continue.
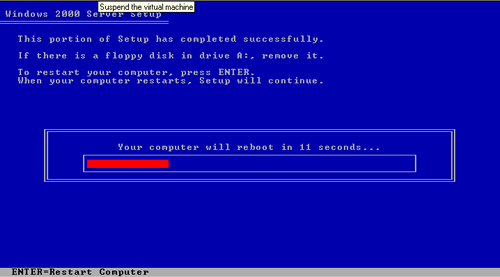
Figure 6: The system must reboot for installation to continue.
The Windows Installation: Step Six
Once the computer restarts, the Windows-based portion of the installation begins, as shown in Figure 7. The blue bar at the bottom tracks the startup progress. After Windows has loaded all the files needed to continue, the blue bar fills, and the Setup program continues.
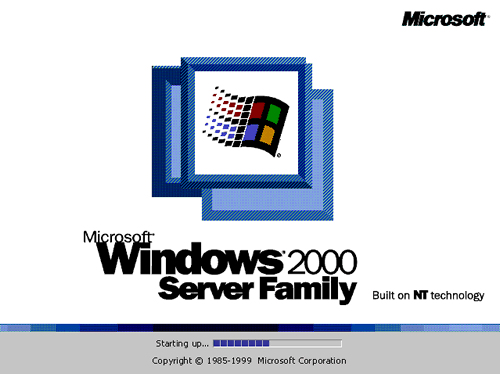
Figure 7: The Windows 2000 splash screen

Figure 8: Welcome to the Windows 2000 Setup Wizard
Once all of the files needed to continue have been loaded, Windows displays a wizard welcoming the installer to Windows 2000, as seen in Figure 8. To begin the installation wizard, click Next.
The Windows Installation: Step Seven
Once you begin the installation wizard, Windows begins installing the hardware contained on the machine, as seen in Figure 9. During this time, the installation wizard searches the computer for Plug-and-Play (PnP) hardware, and non-PnP or ďlegacyĒ hardware. This particular part of the installation could be lengthy, especially if there are many different pieces of hardware in the system.

Figure 9: The Windows 2000 Installation Wizard searches for installed devices.
The Windows Installation: Step Eight
Once the installation wizard has detected all the hardware on the machine, the Regional Settings window appears, as shown in Figure 10. Here is where you make changes to system locale settings and keyboard controls for the system defaults.
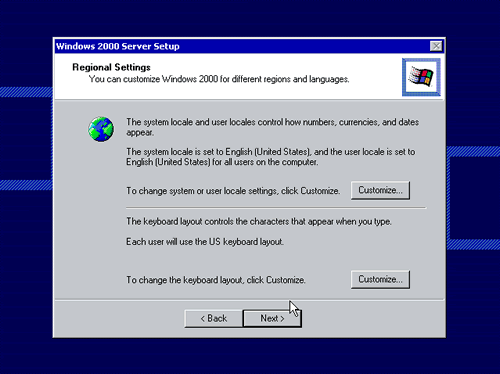
Figure 10: Regional Settings are changed during Setup.
The Windows Installation: Step Nine
After youíve configured the regional settings, the installation wizard presents the Personalize Your Software dialog box. Here you should specify your name and organization. You also have the option of leaving the organization field blank. However, itís advised that each space be completed, as Windows uses the data in these fields during Setup to complete information in other areas of the wizard.
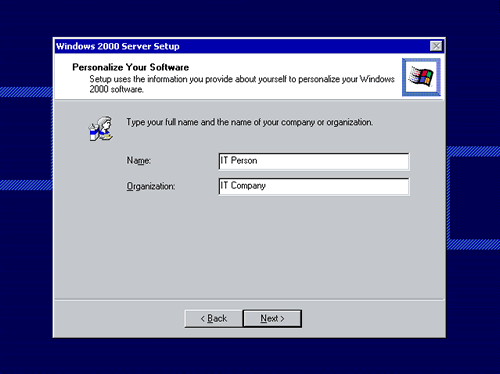
Figure 11: The Personalize Your Software dialog box prompts you for your name and your organization.
The Windows Installation: Step Ten
Depending on the version of Windows 2000 server that you are installing, you may receive a notice to enter the product key. If the version youíre installing requires the product key, youíll be prompted for it at this time. However, if youíre using a version that doesnít require a product key, youíll be taken directly to the Licensing Mode dialog box, as shown in Figure 12.
Here youíll find two options from which to select. You can specify Per Server or Per Seat. The difference between the two is as follows:
If thereís any confusion as to which license mode you should select, such as if you plan to also use Terminal Services, contact Microsoft for more information.
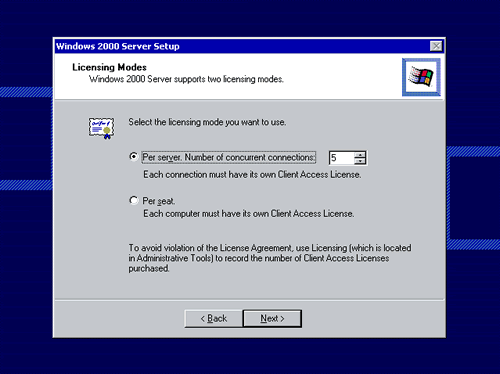
Figure 12: Be sure to choose the correct license mode for your organization.
The Windows Installation: Step Eleven
Next, the Windows 2000 Server Setup Wizard asks for your computer name, which will represent the machine on the network. The installation wizard, as shown in Figure 13, will provide a suggestion by default, but itís best to provide a more recognizable name. The Computer Name And Administrator Password dialog box also requests the Administrator password. This password allows full access to the machine once Windows 2000 is completely set up.

Figure 13: You must provide a computer name and Administrator password when installing Win2K.
The Windows Installation: Step Twelve
Once youíve provided the Administrator password and clicked Next, youíll be taken to the Windows 2000 Components screen, as shown in Figure 14. Here you select the services, applications, utilities, and tools youíd like to install. You can either select the default installation, or customize your own. Remember: You can always install these components later from the Add/Remove Programs applet within Control Panel.

Figure 14: The Windows 2000 Components screen
provides the opportunity to add components during installation.
The Windows Installation: Step Thirteen
Next, adjust the date, time, and time zone from the Date And Time Settings window. By using a drop-down menu, you simply select the date, time, and time zone. You can also select whether the system should automatically adjust for daylight savings changes.
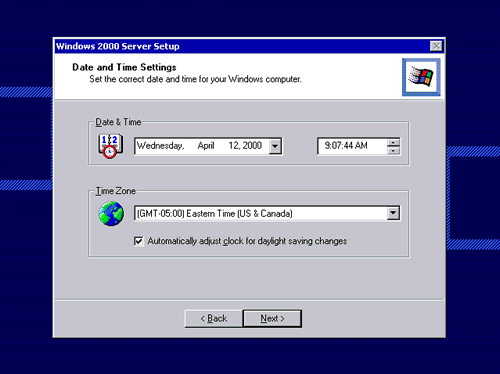
Figure 15: Date and time settings are adjusted during installation.
The Windows Installation: Step Fourteen
As the wizard continues, youíll reach the Network Settings window. This portion of the installation includes an attempt by Windows to detect and install all network components, such as NIC cards and protocols. Once Windows has detected all hardware and setup protocols, youíll be asked whether you want a typical network installation or whether you wish to perform a network installation manually, as shown in Figure 16. Select the option that works best for your network.

Figure 16: Network Settings window
Once Windows has configured network settings, youíll be asked whether the computer is to be part of a workgroup or a domain, as shown in Figure 17. Select the first option if you want to install the server on a network without a domain or if it is not on a network. Choose the second option if the computer is to be a member of an existing domain. You must also provide the workgroup or domain name before proceeding to the next step.

Figure 17: You must specify whether a system is to be a member of a workgroup or domain.
The Windows Installation: Step Fifteen
After specifying workgroup and domain information, the Windows 2000 Setup program begins installing the components chosen earlier, as shown in Figure 18. This process could take awhile, depending on which components you chose to install.

Figure 18: Windows 2000 tracks the installationís progress.
The Windows Installation: Finishing Up
To complete its installation, the wizard sets up the Start menu items and registers the components that were just installed, as shown in Figure 19. Once it has accomplished these tasks, it saves the settings it just created and removes all the temporary files that were used during the installation process. Note that this particular part of the Setup program takes time and could very well be the longest part of the installation.
After the wizard has successfully performed its final tasks, the wizardís finish menu pops up. Once the installer selects Next, the computer will shut down and restart. Windows then loads normally from this point on. Eventually, you will reach the logon screen. Press [Ctrl] [Alt] [Delete] to bring up the login screen, and enter the Administrator password specified in Step Eleven.
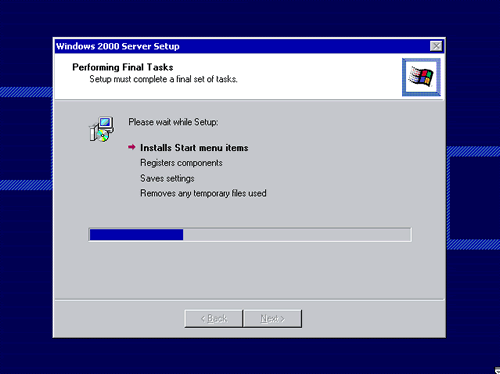
Figure 19: Windows finalizes its installation.